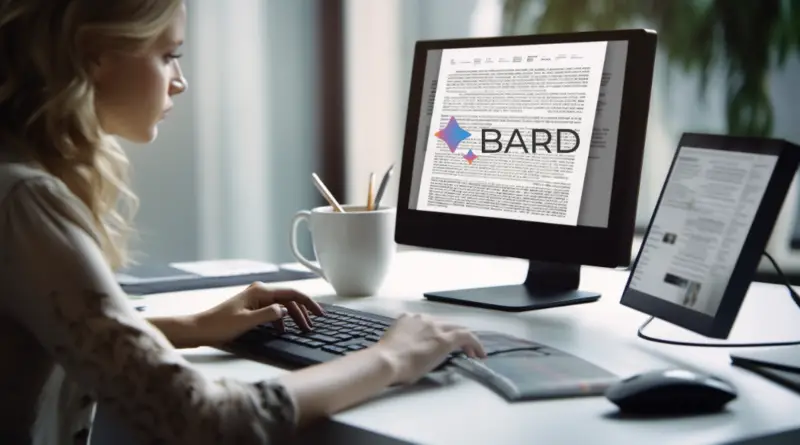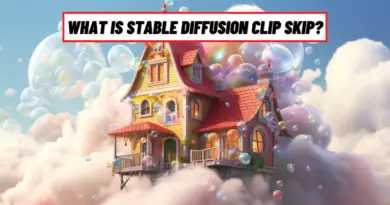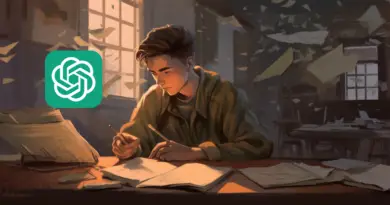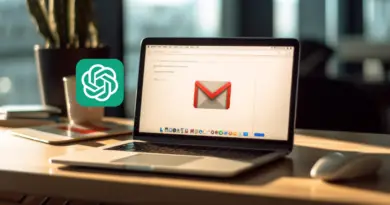How to Use Bard in Google Docs [ Easiest Way !]
While Bard is an AI-powered chatbot reminiscent of ChatGPT, it goes way beyond chatting. It can be used as a collaborative tool for generating and fine-tuning texts in word processors. Though still in its beta phase, it can be used in Google Docs to help your writing. So how does this work exactly?
To use Bard in Google Docs, you need to be a part of the Google Workspace Labs Program. Once you open Google Docs while signed in to your Google Workspace account, you will see a pen icon with the words “Help me write.” Click on it and type in your prompt for Bard to generate the needed text. You can ask for a redraft or ask Bard to formalize, elaborate, shorten, or rephrase the text.
In this post, we would explore other ways to access Bard on Google Docs and how to make the most of the functionality that Bard brings into your writing process.
What Is the Function of Google Bard?
Google has tossed its hat in the ring of generative AI tech with Bard. If you are already familiar with AI chatbots like ChatGPT, Bing AI, or Snapchat’s My AI, then you will be right at home with Google Bard. Bard is basically an AI-powered chatbot that responds in a conversational manner to prompts inputted by users.
Bard’s capabilities are similar to most AI chatbots’. It can generate code, draft articles and essays, compose songs, explain complex scientific theories, and even give insight into tomorrow’s weather. Because it is connected to the internet, it does these with real-time information at its fingertips.
Beyond these, Bard can be easily used in Google Docs, Google’s word-processing app. This is arguably the first attempt by a mainstream tech company to integrate generative AI into an already-known and trusted word processor.
Not only can Bard generate full-length articles in Google Docs, but it can also shorten, elaborate, rephrase, or fine-tune text generated by it or the user to sound more formal. So, Bard functions as not just an AI writer but also somewhat of an editor.
How to Use Bard in Google Docs [Step-By-Step Procedure]
With the right prompt, Google Bard can help with a first draft that will get your creative juices flowing, edit text for clarity or with a particular style in mind, shorten long-winded write-ups, and rephrase or elaborate selected text. This is certainly an invaluable and multidimensional tool.
Sadly, Bard for Google Docs is currently only available to users who are part of the Google Workspace Labs program.
If you have a Google Workspace account, follow this procedure
Step 1. Open your browser and log into your Google account.
Step 2. Open Google Docs in a new tab. Click on the “+” badge to start a new document.
Immediately you have an open document, you will see a pen symbol and the words “Help me write” For existing documents, you will see the pen to the left of your screen.
Step 3. Place your cursor where you want to insert new text and click on the pen. A text pop will pop up.
Step 4. Type in a prompt telling Bard what you need it to draft for you and click on “create”. It will generate a first draft.
If you are not satisfied with the first draft and want an overhaul, click on the “recreate” button below the generated text.
You can also refine the generated text instead. Simply click on the “refine” button which is beside the “recreate” button.
A pop-up menu will give you the following options: formalize, shorten, elaborate, or rephrase. Note that these options are available for your own write-ups as well.
How to Use Google Bard Without Google Workspace [GPT For Docs]
If you do not have a Google Workspace account, not to worry. You can still enjoy Bard on your Google Docs with the GPT Workspace add-on called GPT for Docs. Note that GPT For Docs integrates both ChatGPT4 and Bard. To use it, simply take the following steps.
Step One: Create a new Google Document by Clicking on the “+” badge in your Google Docs or simply opening an existing document.
Step Two: Select “Extensions” on the taskbar or the “+” sign on the sidebar to the right of your screen. If you go with the latter option, it should lead you to the Google Workplace Marketplace.
Step three: If you select “Extensions” in step two, a pop-up will give you the option: “Add-ons.” Let your cursor hover over this. This will bring up an additional pop-up box. Clicking on “Get add-ons” will take you to the Google Workspace Marketplace.
Step four: Now, type in “bard” into the search box. The sole result you should see is the GPT Workspace add-on which is an integration of ChatGPT and Bard into Google workspace
Step five: Click on GPT Workspce, then click on the “install” button and click on “continue” to accept the terms of service and privacy policy.
Step six: Once installed, select “Extensions” on your taskbar. Let your cursor hover on ”GPT for Docs, Sheets, Slides” and click on “Start.”
Step seven: GPT for Docs, Sheets, Slides will launch on the right side of your screen. You have the options of generating text with it, summarising text, or editing text for clarity or a preferred style.
Whether using Bard on your Google Workspace account or GPT Workspace, these tips will come in handy:
- The key to a good write-up is your prompt. Be precise and detailed in your prompt.
- Use relevant keywords in your prompt.
- If unsatisfied with the generated draft, you can always edit it. You can also use the Bard’s “Refine” options to change the tone or style of the draft.
How Do I Add Google Bard to Chrome
As a Chrome extension, Bard AI works in much the same way as Microsoft’s Bing AI. When you type a query into the Google search box, not only do you see the Google search results, but Google Bard also provides a response in an interactive format. You can see this response on the right side of your screen.
Bard is available on the Chome Web Store.
Step 1. To access Bard, search for “Bard For Google” and select the first result.
Clicking on this will lead you to an information page.
Step 2. Click on “Add to Chrome” and accept the permissions requested. You now have Bard as a Chrome extension.
You can add Bard as an extension for other browsers and search engines. Bard for Google Pro, Bard for Search Engines, and Bard Anywhere are extensions created by independent developers to allow you to enjoy Google Bard on other browsers and search engines asides from Google Chrome and Google Search.
How Is Bard Different From Google Search?
The critical difference between Bard and Google Search is that Bard at its core is generative tech. While it has a wide dataset, it uses that knowledge to generate text in response to users’ prompts.
Google Search simply points you to sites where the needed information is, whereas Bard uses the information at its disposal to create something entirely new and provide additional insight that might appear necessary from the context of your prompt.
Is Google Bard as Good as ChatGPT?
ChatGPT has certainly found a worthy competitor in Google Bard. The question of which is better, however, has no easy answer. While they function similarly, there are key differences. One that stands out is their knowledge base. The dataset ChatGPT is trained on is updated up until September 2021 while Bard is connected to the internet and can provide up-to-date information.
Ironically, Bard is more likely to generate inaccurate information than ChatGPT. The internet is thus a two-edged sword in this instance. While ensuring that Bard’s output reflects real-time, the internet is also a hotbed for unverified information.
You can, however, verify Bard’s responses by asking it for sources of the information provided. Unlike ChatGPT, it does not hallucinate weblinks.
Another edge that Bard has over ChatGPT is that it provides at least two drafts in response to a prompt. You can choose the most preferred draft. This is unlike ChatGPT which only gives the option to regenerate a response. Any previous response is typically not recoverable.
The choice between the duo is largely dependent on what you are seeking to get out of it. Bard provides more informative responses that can be easily fact-checked while ChatGPT is more creative.
Benefits of Using Bard in Google Docs
Bard is a great tool when used as a standalone chatbot but if you are yet to try it out on Google Docs, you are certainly not maximizing its potential.
It saves the hours and brainpower that would have been required to research, create a document from scratch and fine-tune it adequately. All you need to do is be creative with your prompts. Needless to say, this is your ultimate AI writing assistant.
Related Articles:
Does ChatGPT Track Your Browsing History? [Stay Protected!]