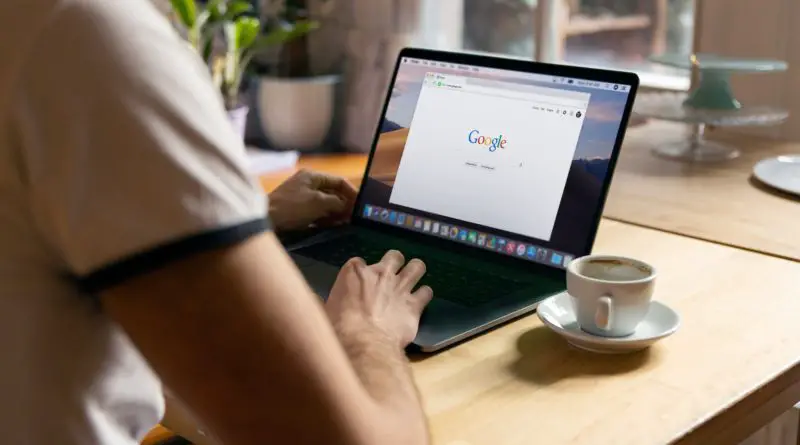Slow Chromebook? 7 Proven Ways to Make it Faster
Many Chromebook users often find their devices slowing down over time, which can be frustrating. This slowdown can be frustrating, leaving users with a subpar experience and limited productivity.
In this article, we’ll explore proven methods to revitalize your sluggish Chromebook, offering a practical and effective guide to make it fast again.
Why is Your Chromebook so Slow?
Slow Internet Connection: A sluggish internet connection can hamper your Chromebook’s performance, leading to slow loading times and unresponsive web apps. Most especially if you’re using your device for numerous activities at once
Too Many Background Processes and Open Tabs: Multiple open tabs and background processes consume precious system memory and resources, causing your Chromebook to crawl.
Too Many or Incompatible Extensions: Yes, Chrome extensions can be useful, but they can create compatibility issues and excessive memory consumption, contributing to a lagging experience.
Google Update: New updates usually come with better and improved features. But Google released version 91.0.4472.147 for ChromeOS, and users have complained of accompanying bugs that slowed down their Chromebook.
Low Local Hard Disk Storage Space: A full or nearly full storage space can slow down your Chromebook, hindering its ability to perform tasks efficiently.
7 Proven Ways to Speed Up Your Chromebook
Here are seven fail-safe solutions you can try to increase the speed of your Chromebook:
Switch to a Better Internet Connection
Upgrading to a faster and more stable internet connection can significantly improve your Chromebook’s speed. Ensure you’re using a reliable Wi-Fi network, or consider using an Ethernet connection for the best results.
Close Inactive Tabs
Keeping too many tabs open in your web browser can overwhelm your Chromebook’s resources. To speed up your Chromebook, regularly close inactive tabs and only keep those that you’re actively using.
Remove Unnecessary Extensions
Review your installed extensions and remove any that you no longer need or that may be causing conflicts with your system. To do this, here are the steps you should follow:
Step 1: Launch the Chrome browser on your Chromebook and click on the three vertical dots located at the top-right corner of the browser window. This opens the browser menu.
Step 2: In the menu that appears, hover your cursor over Extensions
Step 3: From the submenu, click on “Manage Extensions.” This will take you to the Extensions page.
Alternatively, you can quickly access the Extensions page by typing “chrome://extensions” into the browser’s address bar and pressing “Enter.“
Step 4: On the Extensions page, you’ll find a list of all the extensions installed on your Chromebook. Each extension will be displayed with its name and a toggle switch next to it.
Step 5: To temporarily disable an extension, simply toggle the switch beside it to the “off” position. This will deactivate the extension, but keep it on your list for potential future use.
For extensions that you no longer need or want to uninstall permanently, it’s recommended to click on the “Remove” button associated with the specific extension. A confirmation dialog will appear; confirm the removal if you are sure you want to delete the extension.
Update Your Chromebook Software
Staying up to date with the latest software updates is crucial for both performance and security. Google regularly releases updates to improve ChromeOS.
To ensure your Chromebook runs smoothly and efficiently, regularly check for and install system updates. Follow the steps below to do this:
Step 1: Begin by navigating to the status tray located in the lower-right corner of your Chromebook’s screen. It’s typically represented by the time and date.
Step 2: Click on the status tray to open a small pop-up window. In the top-right corner of this window, you’ll see an icon that resembles a gear, which represents “Settings.” Click on this icon.
Step 3: Within the Settings menu, scroll down on the left column to locate the “About Chrome OS” option. This section is where you can manage your system’s software.
Step 4: In the “About Chrome OS” section, you’ll find the “Check for updates” button. Click on this button to initiate the update-checking process.
Step 5: Your Chromebook will start scanning for available updates. This process may take a moment.
Once the update check is complete, your Chromebook will inform you if updates are available. If updates are found, you’ll have the option to download and install them.
Delete Unnecessary Files from Your Hard Drive
Insufficient storage space can lead to a slow Chromebook. To speed it up, remove unnecessary files, such as old downloads, cached data, and unused applications.
You can use the built-in storage manager to identify and delete files taking up space on your device.
Delete Linux from Your Chromebook
Linux operating system can be useful for app or software developers using Chromebooks. But, it can take up a ton of space that can slow down your Chromebook.
If you’ve installed Linux on your Chromebook and want to remove it, here’s how to do it:
Step 1: Access your Chromebook’s Settings from the App Drawer or by clicking on the time in the bottom-right corner of the screen.
Step 2: In the Settings menu, select the “Advanced” section.
Step 3: Look for the “Linux development environment” option and click on it.
Step 4: Inside the Linux development environment settings, you’ll find the option to “Remove Linux development environment.” Click on it to begin the removal process.
Your Chromebook will guide you through the process to uninstall Linux. Follow the prompts, and confirm the removal when prompted. Please note that this process will erase your Linux installation and any associated data.
Factory Reset Your Chromebook
A factory reset is a last resort when other methods haven’t improved your Chromebook’s performance. Please be aware that this process will erase all data on your Chromebook. Make sure to back up important files before proceeding.
Follow the steps below:
Step 1: Open the Settings menu on your Chromebook.
Step 2: In the left sidebar, click on “Advanced.”
Step 3: You’ll see an option for “Reset settings.” Click on it.
Step 4: Follow the on-screen instructions to initiate the factory reset. You may need to confirm your choice.
Your Chromebook will begin the reset process, which may take some time. Once complete, it will be restored to its factory settings.
Remember that all your personal data and installed applications will be removed during a factory reset, so use this option only when necessary.
Frequently Asked Questions
Are Chromebooks slower than laptops?
Yes, Chromebooks tend to be slower than traditional laptops, primarily due to their limited hardware and simplified operating system designed for online tasks.
How long do Chromebooks last?
Chromebooks have a lifespan of at least ten years in terms of software support. This means that they receive updates and security patches for a decade, ensuring their longevity and usability. In contrast, the hardware itself may vary in terms of durability. You should be able to use your Chromebook for 5-10 years.
Can you add RAM to Chromebook?
No, you cannot upgrade the RAM on a Chromebook. The RAM is typically soldered to the motherboard, making it non-upgradeable. However, you can choose a Chromebook model with more RAM when purchasing if you need additional memory for your tasks. Upgrading RAM after purchase is not an option.